
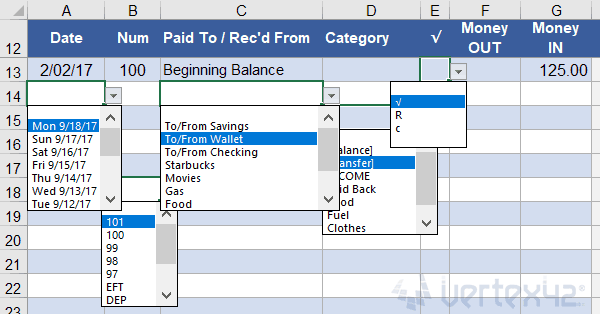
Step 2: In the next step we need to update the drop down list to accommodate for the changes made in its source.
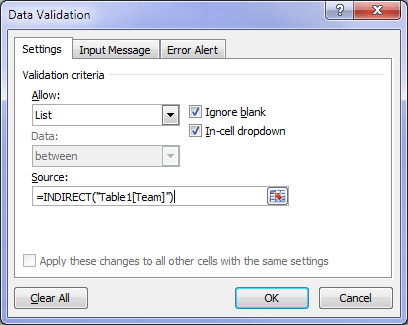
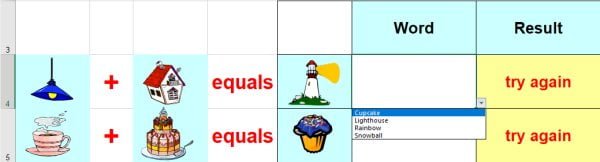
Again the first step would be to modify the source data: Or for example lets say we want to remove “item 4”. Again the first thing would be to modify the source data: Or for example lets say we want to add an item to the list of items. For example lets say we want to modify the second item to “New Item 2”, we would need to change the data validation’s source to the values below: Step 1: The first thing you would have to do is change the source data. In order to modify, add, insert and remove items from a drop down list created using data validation, you would have to follow 2 steps. Modifying, Adding, Inserting and Removing Items (Usin VBA): The name of the sheet is Sheet1″.Īfter pressing Ok your drop down list is ready: Note: I this example the input data is in another sheet. If they are in separate sheets you would use a statement like “=SheetName!A1:A6”, where “SheetName” is replaced with the name of the sheet. If the drop down list (data validation) and the data are in the same sheet you would reference them using a statement like “=A1:A6”. Then click on the Data Validation button on the Data Ribbon: Step 2: Select the cell you would like to add the drop down list to. Usually I open a new sheet, name it something no one would ever consider using (like “far43fq”) and print the data there. Step1 : In the first step you would need to print the data you are going to fill the drop down list with somewhere. Modifying, Adding, Inserting and Removing Items (Usin VBA):.


 0 kommentar(er)
0 kommentar(er)
